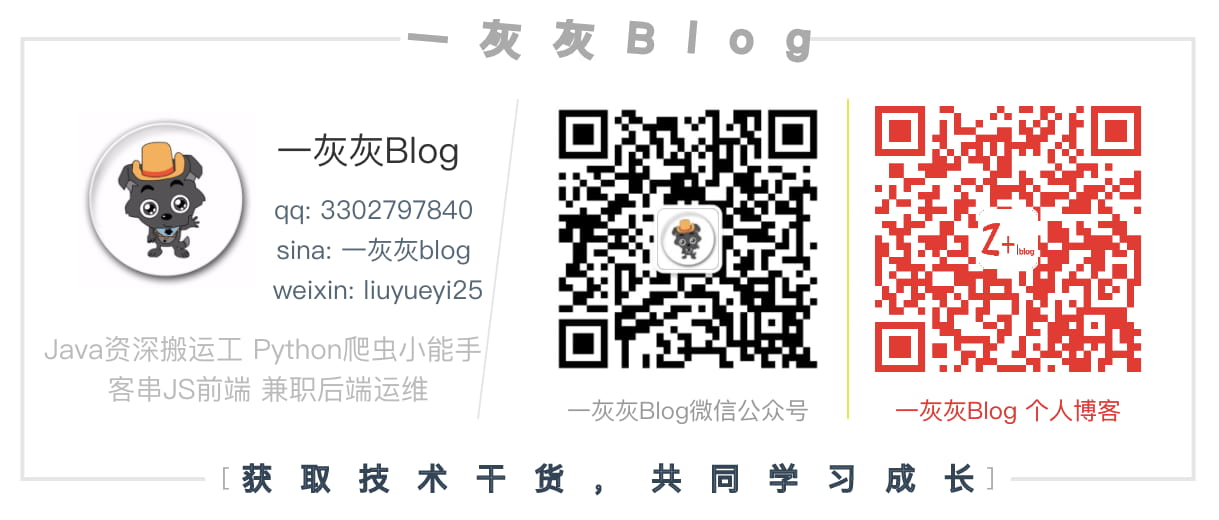本文主要介绍Centos下如何安装docker,并给出一些基本的使用case
1. 安装说明
通过脚本进行docker安装,比较简单
1 | curl -fsSL https://get.docker.com -o get-docker.sh |
执行完毕之后,启动docker
1 | sudo systemctl start docker |
然后开始验证是否可以使用
1 | sudo docker run hello-world |
如果安装正确,如下
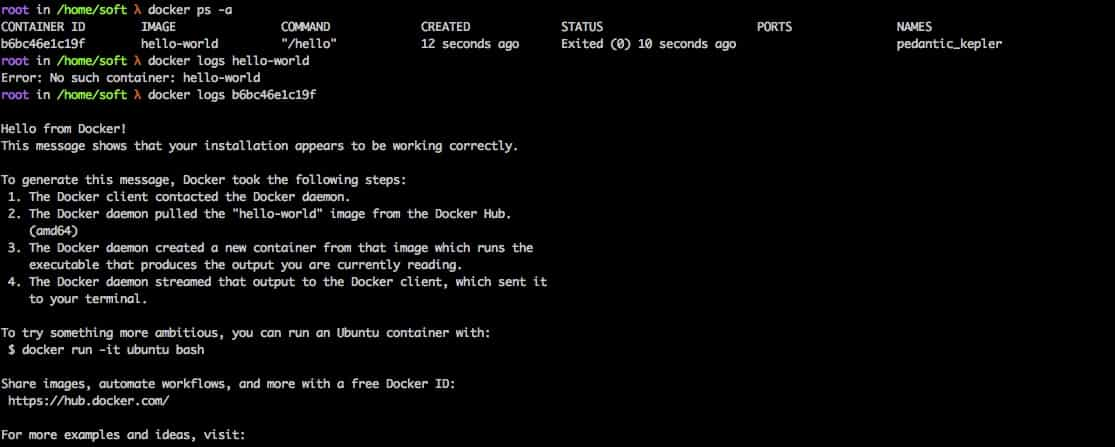
2. 使用相关
1. 安装centos镜像
在docker中安装一个centos的镜像,然后在docker中的centos里面搞事情
安装命令: docker pull 镜像名:版本
1 | # 安装镜像 |
在安装之前,如果我们不确定有哪些镜像,可以怎么办?可以简单的搜索一下
1 | # docker hub上查找centos的镜像 |
然后从上面的搜索结果中,挑选合适的镜像进行下载,然后可以查看本地镜像列表
1 | # 查看本地镜像 |
2. 容器使用
这一小节,主要目的就是如何加载一个镜像,启动,关闭,删除容器等操作
加载镜像
主要就是run方式运行容器, 下面启动一个可交互的centos容器
1 | docker run -it centos |
上面执行完毕之后,会进入容器内的centos,通过 exit退出
查看容器
查看docker当前加载的容器列表
1 | docker ps -a |
执行之后,可以看到刚才的centos对应的容器,状态为突出
1 | CONTAINER ID IMAGE COMMAND CREATED STATUS PORTS NAMES |
那么我们能再次进入这个容器么?
启动容器
想进入上面这个容器,首先得让它跑起来,通过start命令
1 | # 注意后面的那串文本,为CONTAINER ID |
进入容器
通过 docker exec 方式进入容器,之前看到一个博文,说是有四种进入方式,这里选择exec方式进入
1 | docker exec -it 9e0c9c3a6545 /bin/bash |
上面执行完毕之后,会发现又一次进入了容器内的centos系统

到这里就会有个疑问
- 我在这个容器里面的修改是否会保留下来,我下次进来的时候,是不是这些东西还有没有
- 每次退出之后,容器都会停止运行么?
针对上面的两个疑问,实际的操作一下,结果如下图
- 容器内的修改会保留
- exit退出之后,容器并不会停止,依然是运行的状态
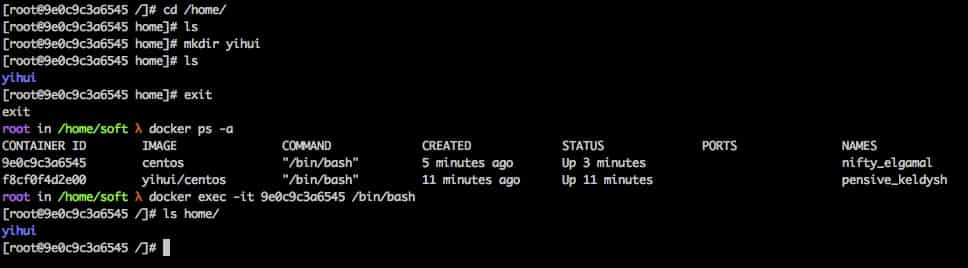
停止容器
如果想要关闭容器,也比较简单
1 | docker stop 9e0c9c3a6545 |
删除容器
1 | docker rm 9e0c9c3a6545 |
3. 定制镜像
以交互式运行centos镜像
1 | docker run -it centos |
然后就进入了docker中的centos操作系统了,然后可以在里面部署基本的环境,先做一个简单的演示,在home文件夹下初始化几个目录
1 | cd /home/ |
执行过程如下
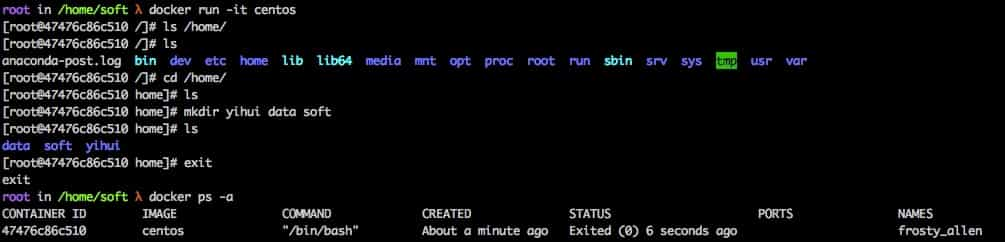
退出容器之后,将上面我们的修改保存
1 | docker commit 47476c86c510 yihui/centos |

我们改的docker实际上是在原始docker的基础上改进而来,可以通过下面的命令查看演进过程
1 | docker history 240840e65297 |

接下来就是如何使用我们修改后的镜像了,首先是加载自定义的容器, 然后一番操作如下
1 | # 加载镜像 |

保存后的镜像,还可以修改tag,命令如下
1 | docker tag xxx yihui/centos:v2 |
III. 其他
1. 一灰灰Blog: https://liuyueyi.github.io/hexblog
一灰灰的个人博客,记录所有学习和工作中的博文,欢迎大家前去逛逛
2. 声明
尽信书则不如,已上内容,纯属一家之言,因个人能力有限,难免有疏漏和错误之处,如发现bug或者有更好的建议,欢迎批评指正,不吝感激
- 微博地址: 小灰灰Blog
- QQ: 一灰灰/3302797840
3. 扫描关注
一灰灰blog